- Part 1: How to Record Audio on Computer with FoneLab Screen Recorder (Internal & External)
- Part 2: How to Record Audio on Computer with Audacity (App & External)
- Part 3: How to Record Audio on Computer with Voice Recorder (External)
However, it doesn’t provide an option to record internal audio or system sound. For instance, if you want to record the Chrome browser playing a sound, it’s not possible to do that with the QuickTime player natively. So, here are 3 ways to record screen on Mac with internal audio. Choose the screen area to record: Full screen (default) Presets: Click the dropdown and select standard recording dimension. Custom area: Click the dropdown and select the Choose Region option (Mac) or the Select area to record option (Windows). Tip: Hide Desktop Icons on Mac.
Record Screen NowCapture video, audio, online tutorial, etc on Windows/Mac, and you can easily customize size, edit the video or audio, and more.
- Screen Recorder
- Mac Video Recorder
- Windows Video Recorder
- Mac Audio Recorder
- Windows Audio Recorder
- Webcam Recorder
- Game Recorder
- Meeting Recorder
- Messenger Call Recorder
- Skype Recorder
- Course Recorder
- Presentation Recorder
- Chrome Recorder
- Firefox Recorder
- Screenshot on Windows
- Screenshot on Mac
Generally speaking, recording audio from computer can be divided into three situations.
- Record sound coming from your computer, such as songs, live streaming audio, audio calls, background music of your favorite video and more.
- Record audio on Windows or Mac with your voice. Usually, you can use a headphone or external microphone to record voice on computer clearly.
- Record not only streaming audio on computer, but also your voice over at the same time.
Which kind of audio do you want to record on your computer? Not all audio recording software can meet your demand completely.
Guide List
Before recording computer audio and microphone, you need to figure out what you can get first. Luckily, this article will show you the detailed introductions and tutorials of audio recording.
| FoneLab Screen Recorder | Audacity | Voice Recorder | |
|---|---|---|---|
| Platform | Windows, Mac | Windows, Mac | Windows |
| Record Internal Audio | √ | √ | x |
| Record External Audio | √ | √ | √ |
| Record internal and external audio simultaneously | √ | x | x |
| Audio editing tool | √ | √ | x |
| User-friendly interface | √ | x | √ |
1. How to Record Audio on Computer with FoneLab Screen Recorder (Internal & External)
Is it possible to download and record audio from YouTube, Amazon Music, iTunes, SoundCloud and other media platforms? Of course, the answer is Yes. You can record streaming audio on your computer without quality loss. No background noise will be captured. There is no maximum time limit. Thus, you can record a playlist as MP3, WMA or other formats.
If you only want to record sound on computer only, you can enable the microphone recording feature only. FoneLab Screen Recorder will record what you are speaking through the connected microphone only. So you can record a lecture, interview or other conversions.
For people who want to record both internal and external audio on computer, you can set to record on computer from all audio sources. The audio recorder will recognize available audio coming from software, browser, microphone and more smartly. If you want to add voice over along with background music, you can not miss this audio recording software.
- Record internal audio on computer without microphone losslessly. You can make a copy of live streaming audio in a noisy environment.
- Record external sound on computer. Only audio throughout your external microphone can be recorded.
- Record audio playing on computer and from microphone at the same time.
- Save audio recording files as MP3, WMA, AAC, M4A or CAF format.
- Trim your audio recording with custom start and stop time.
- Compatible with Windows 10/8.1/8/7 and Mac OS X 10.10 or above.
FoneLab Screen Recorder allows you to capture video, audio, online tutorial, etc on Windows/Mac, and you can easily customize size, edit the video or audio, and more.
- Record video, audio, webcam and take screenshots on Windows/Mac.
- Preview data before saving.
- It is safe and easy to use.
Step 1Run FoneLab Screen Recorder
Free download, install and launch FoneLab Screen Recorder. This section will show you the Windows version. To record audio on Windows computer, choose Audio Recorder in the main interface.
Step 2Record audio on your computer
Record internal audio: To record audio from video or music on your computer, turn on System Sound. Make sure Microphone is turned off. Only the sound coming from your computer will be recorded. Then adjust the volume bar below.
Record external audio: If you want to record voice on computer, you can turn on Microphone and turn off System Sound. Thus, the internal audio will be ignored.
Record internal & external audio: During this time, turn on both System Sound and Microphone options. As a result, you can record system sound and your voice simultaneously.
Step 3Adjust audio recording settings
MP3 is the default output audio format. If you want to make changes, you can click the More settings on the top right corner. Here you can set the audio format and quality.
Step 4Record computer sound
Click REC to start recording audio on your Windows computer. You can pause and resume audio recording to skip unwanted parts. Click Stop to stop recording sound on computer. Later, click Save followed by Next to export the audio recording file.
FoneLab Screen RecorderFoneLab Screen Recorder allows you to capture video, audio, online tutorial, etc on Windows/Mac, and you can easily customize size, edit the video or audio, and more.
- Record video, audio, webcam and take screenshots on Windows/Mac.
- Preview data before saving.
- It is safe and easy to use.
2. How to Record Audio on Computer with Audacity (App & External)
Audacity is a free and open-source audio recorder and editor. It is supported to record audio from apps and webs, such as WhatsApp, Skype and other system sounds. Well, you can record a mix with Audacity as well. Moreover, you can customize multi-audio tracks with Audacity. In a word, you can record and edit audio on computer with Audacity for free.
Step 1Run Audacity. Click the down-arrow icon. You can see MME by default.
Step 2Select Windows WASAPI to record internal audio with Audacity on your computer.
Step 3Click the drop-down icon beside. Choose Speakers (Realtek High Definition Audio) (loopback). Thus, you can record audio coming from your computer.
Step 4Click Transport on the top toolbar. Select Transport Options. Remove the checkmark before Software Playthrough.
Step 5Click the red Record icon to start recording audio from computer in Audacity.
Step 6Stop recording on computer. At last, unfold the File list. Select Export followed by Export as MP3. Now you can record audio on computer as MP3.
Note: Audacity is not always good to use. You still need to install plugins and encoders to get advanced features. The complex interface and unstable bugs are not friendly to beginners.
FoneLab Screen RecorderFoneLab Screen Recorder allows you to capture video, audio, online tutorial, etc on Windows/Mac, and you can easily customize size, edit the video or audio, and more.
- Record video, audio, webcam and take screenshots on Windows/Mac.
- Preview data before saving.
- It is safe and easy to use.
3. How to Record Audio on Computer with Voice Recorder (External)
Audacity is a free and open-source audio recorder and editor. It is supported to record audio from apps and webs, such as WhatsApp, Skype and other system sounds. Well, you can record a mix with Audacity as well. Moreover, you can customize multi-audio tracks with Audacity. In a word, you can record and edit audio on computer with Audacity for free.
Step 1Run Audacity. Click the down-arrow icon. You can see MME by default.
Step 2Select Windows WASAPI to record internal audio with Audacity on your computer.
Step 3Click the drop-down icon beside. Choose Speakers (Realtek High Definition Audio) (loopback). Thus, you can record audio coming from your computer.
Step 4Click Transport on the top toolbar. Select Transport Options. Remove the checkmark before Software Playthrough.
Step 5Click the red Record icon to start recording audio from computer in Audacity.
Step 6Stop recording on computer. At last, unfold the File list. Select Export followed by Export as MP3. Now you can record audio on computer as MP3.
Note: Audacity is not always good to use. You still need to install plugins and encoders to get advanced features. The complex interface and unstable bugs are not friendly to beginners.
FoneLab Screen RecorderFoneLab Screen Recorder allows you to capture video, audio, online tutorial, etc on Windows/Mac, and you can easily customize size, edit the video or audio, and more.
- Record video, audio, webcam and take screenshots on Windows/Mac.
- Preview data before saving.
- It is safe and easy to use.
- 2 Newest Ways to Record iTunes DRM Videos to MP4 on Your Mac
- Ultimate ScreenFlow Alternatives for Windows and Mac in 2020
- How to Record an Omegle Video Chat on Windows and Mac without Lag
Here are mainly two ways you can record audio coming from computer: the first is using audio recording software and the second relies on an audio cable. Obviously, the former is more preferable as you don't need to purchase an extra cable.
So in this post, I am going to show you 3 sound recorders that you can use to record audio from Windows and Mac computer:
FonePaw Audio Recorder which can record sound from both your computer and microphone even you don't have a Stereo Mix option on PC;
Windows' integrated Voice Recorder and Stereo Mix;
QuickTime to record audio on Mac computer.
You May Like:
How to Capture Screen with Audio on Windows 10

Record Computer/Streaming Audio on Windows 10/8/7
FonePaw Audio Recorderenables you to skip all complicated set-ups and directly record system sound coming from your computer even the device doesn't offer the Stereo Mix option.
It can record sound coming from your computer as well as external audio from the microphone (noise cancellation supported). You may choose to record audio from one of the sources or record both internal and external sound simultaneously.
It also supports schedule recording which can stop a recording automatically so that you don't need to be around the computer the whole time. After the recording, the recorded audio can be saved and converted to MP3, WMA, AAC, M4A files.
It can be used to record streaming audio from Internet radio stations, music sites, video platforms (YouTube, Vimeo, etc.), record Skype/VoIP phone calls or capture any other sound played by your computer.
And since FonePaw Audio Recorder is built into the three-in-one recording software - FonePaw Screen Recorder, you can use the program torecord computer screenwith audio, take screenshots as well.
Record Audio on PC with FonePaw Audio Recorder
Step 1 Free download FonePaw Audio Recorder and install it on your computer.
DownloadDownload
Step 2 Open the program and you'll find three tools: Audio Recorder, Video Recorder, Snapshot. To record voice and sound on computer, click Audio Recorder.
Step 3 Turn on System Sound button if you need to record sound from computer. And turn on Microphone button when you need to capture your voice. Toggle on the two buttons if you need both. You may drag the slider to control the volume.
If recording with Microphone, please turn on 'Microphone noise cancellation' and 'Microphone enhancement' to make the original sound clear. Besides, move to sound check in Preference to test the audio effect.
Step 4 When you are ready, click the REC button to start recording. The recorder will prompt you that you can start or stop recording with hotkeys. (You can click Change Hotkey to change keyboard shortcuts to the ones you like).
Step 5 During the recording, you can control the audio volume. To end the recording, click the rectangle icon. Descargar porque yo lo valgo cecily von ziegesar pdf download.
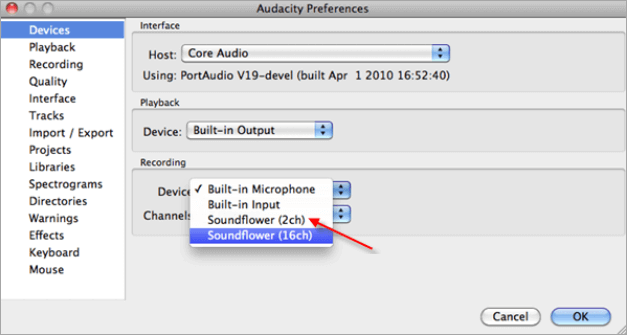
Tips:
You need the recording to end automatically, click the clock icon, and enter the expected duration of the recording. When the time is up, the recorder will stop and save the recording automatically.
You can decide on what format the audio file should be saved by going to More Settings> Output > Audio Format.
What Is Stereo Mix & How To Use It to Record Sound from Computer
We all know that Windows has a built-in Voice Recorder, and disappointingly, the recorder can only record sound from microphone. But once you enable the Stereo Mix option on your PC, you can record the sound on your computer as it comes out of your speakers.
What is this Stereo Mix? Stereo Mix, also called 'What you hear' is the name of the output stream after all channels have been mixed. Sound drivers on your computer probably support Stereo Mix, however, the option is usually disabled by default on most Windows (Windows 10/8/7). By enabling the Stereo Mix option, Voice Recorder can record system sound on your PC through Stereo Mix instead of microphone.
Now the question is: how can I enable and use Stereo Mix? The following paragraph will teach you how to use Stereo Mix to record computer audio without microphone.
Note: On some Windows PC, you may not have this Stereo Mix option at all. If so, jump to Part 1 to learn how to record computer audio with a third-party audio recorder without Stereo Mix.
Enable Stereo Mix
Step 1 Right-click audio icon in your system tray and choose Sound from the list to open Sound panel.

Step 2 Under the Recording tab, right-click Stereo Mix, and click Enable.
Step 3 To ensure that your audio recorder uses Stereo Mix instead of Microphone to record computer sound, set Stereo Mix as your default input device.
Screen Record Mac With Internal Audio Catalina
Tip: If you don't see the Stereo Mix option, the option could be hidden. Under the recording tab, right-click the blank area and make sure Show Disabled Device and Show Disconnect Device is checked.
Record Audio from PC
Step 1 Launch Voice Recorder on your PC. You can right-click the Windows icon and use Search to locate the recorder.
Step 2 The Windows Voice Recorder is super simple. Just click the mic icon in the middle to start recording the audio that is playing on your computer.
Screen Record Mac With Internal Audio Free
Step 3 When the audio you need to record stops, click the blue button again to end recording.
Screen Record On Mac With Internal Audio
Record Audio from Mac with QuickTime Player
If you are using a Mac computer, you can also record audio from a Mac computer in a simple way: by using QuickTime Player in Mac OS.
Step 1 Launch QuickTime Player on MacBook or iMac.
Step 2 On the top, click File > New Audio Recording, which will open the audio recording panel.
Screen Record On Mac With System Audio Windows 10
Cutting plotter driver corel draw.
Step 3 On the audio recording panel, you may adjust volume and audio quality. Click the red Record button to start recording audio on your Mac.
Step 4 Click the Record button again when you feel like stopping the sound recording.
However, QuickTime Player can only record system audio and streaming audio on your Mac through microphone. To record the sound as it is outputting from your Mac's speaker, you can download Soundflower for Mac to help.
And if you need to record a Mac screen with audio, you can download FonePaw Screen Recorder for Mac.
DownloadDownload
If you have any problem with recording audio on the computer, leave your question below.