- Minitool Partition Wizard Restore Mbr
- Minitool Partition Wizard Rebuild Mbr Disk
- Minitool Partition Wizard Rebuild Mbr Usb
- Minitool Partition Wizard 12 Free
- Minitool Partition Wizard Free License
- Minitool Partition Wizard Rebuild Mbr
Summary :
MiniTool Partition Wizard is an easy-to-use partition manager software. Rebuild MBR, Change Cluster Size, Set Partition as Logical/Primary, Set Active, Convert. MiniTool Partition Wizard is an all-in-one disk/partition manager and data recovery program for Windows 10/8/7/Vista/XP. What you can do with MiniTool Partition Wizard? Related to the topic discussed in this post, we mainly introduce some functions of MiniTool Partition Wizard to help you solve the hard drive MBR corruption issues. In this situation, to rebuild MBR rather than reinstall the Windows will be much more convenient and time-saving. EaseUS Partition Master has already offered the function to rebuild MBR in the case of boot failure due to MBR problems. Please see the following step-by-step instructions to rebuild MBR. MiniTool Partition Wizard Crack Pro 12 + Serial Key 2020 Free Download. MiniTool Partition Wizard Crack is the best free disk partitioning software preferred by more than tens of millions of users.
As time goes, there are a lot of errors when Windows starts getting older. One of the errors need to be fixed which presents on Windows 7/8/10 is the “0xc000000f” Error. This article will help you fix the 0xc000000f error on different Windows systems. Read this post from MiniTool to get methods.
Quick Navigation :
About the “0xc000000f” Error
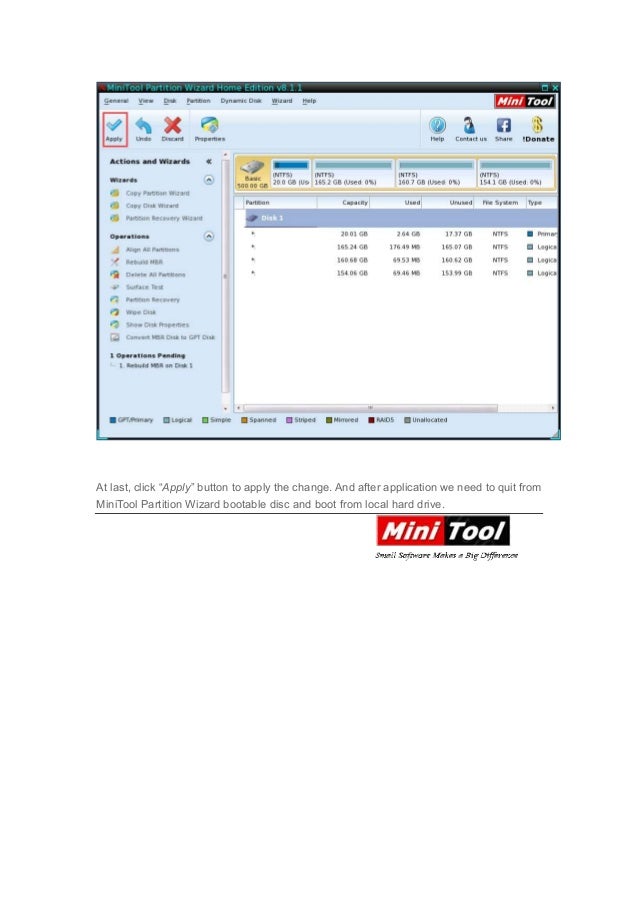
As a part of the system boot process, the BOOTMGR bootloader was first introduced in Windows Vista and used in all later versions of Windows, including Windows 7, Windows 8 and Windows 10, using a database of known entries and configuration options as a BCD.
It acts as a global store for all boot-related options and settings on newer Windows PCs. However, if the BCD file is not found, the '0xc000000f' error will occur and the boot process will be suspended.
This error is associated with the Windows Boot Manager and whenever Windows tries to read Boot Configuration Data, it shows this error message insisting you to repair your PCs through Windows Installation Media.
The following is a picture of this error as it appears during Windows 7 startup:
And here is this error appears during Windows 8 and Windows 10 startup:
Reasons for Appearing the “0xc000000f” Error
What situations will cause it appears the 0xc000000f error when Windows startup? Here are some reasons accounting for this error:
1. BCD is missing or corrupt
BCD is a database of system configurations. The most common reason for 0xc000000f errors is that BOOTMGR cannot find BCD files. BCD files may get damaged or lost for some reason (like disk-write error, a virus invasion, and power outage).
2. The system file is corrupt
The 0xc000000f error can be caused by corrupt system file on your computer. For example, the system file is working on writing critical information to the boot sector when you upgrade Windows. However, sometimes the power supply suddenly surges, or the update process is stuck, and you must forcibly turn off the power.
3. The failure of hard disk data cable
As time goes by, all computer components can be damaged, and the data cable is no exception. Thus, if you have been using a data cable for many years, you should replace it because sometimes it can cause read or write errors, which may interrupt the boot process and make the error code 0xc000000f appear.
How to Fix the “0xc000000f” Error
- Check and Replace the Data Cable
- Use Startup Repair in Windows Recovery Environment
- Use MiniTool Partition Wizard
- Use Command Prompt
Solutions to the “0xc000000f” Error
Some of the solutions below require you to use the Microsoft Windows setup CD or DVD (Lean What Is Windows PE and How to Create A Bootable WinPE Media). Next, I will introduce these solutions one by one and step by step.
Solution 1: Check and Replace the Data Cable
Step 1: Check the connected cable and replace it with a new one if it is damaged or used for a long time.
Step 2: Try to remove all unnecessary external devices including CD/DVD drive, USB drive, printer, etc. Then restart your PC.

Solution 2: Use Startup Repair in Windows Recovery Environment
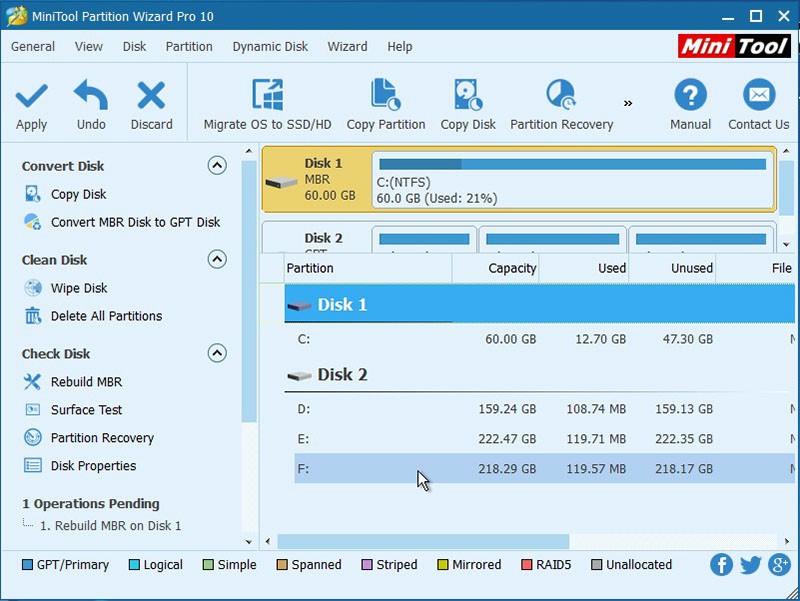
Startup Repair is an automated diagnostic and repair tool available from the Windows installation CD that can be used to find and fix some common issues. Before using this method, you need to prepare a new startup DVD or Bootable USB Installation ready.
The Startup Repair in Windows Installation tool can help you to scan for corrupted or missing system files on your computer, and then replace them if you need. It’s a good way to repair the BCD data file in case it’s damaged or missing.
Next, I will introduce how to perform Startup Repair from the different Windows. The following is about how to fix the 0xc000000f error on Windows 7.
Step 1: Firstly, insert Windows setup disc into your PC’s CD-ROM drive and then restart your computer.
Step 2: Press any key when you see “Press any key to boot from CD or DVD”. If you are fixing with USB bootable media, set it as the first boot device in BIOS.
Step 3: After selecting your language and keyboard options, please choose “Repair your computer” in the bottom-left-hand corner,
Step 4: Wait for Startup Repair to scan your PC for Windows installations, then select the system to be repaired from the list it shows and click “Next”.
Step 5: Choose “Startup Repair” as the recovery tool
Step 6: Startup Repair will begin scanning your installation for known issues and will attempt a repair. When the scanning process is finish, the repair is complete.
Then, I will introduce how to fix the 0xc000000f error on Windows 8/10.
Step 1: Firstly, insert Windows setup disc into your PC’s CD-ROM drive and then restart your computer.
Step 2: Select to boot from that Windows Setup disc.
Step 3: Press any key when the “Press any key to boot from CD or DVD” appears on the screen.
Step 4: When the Windows Setup is loaded, click on the “Next” button to get started. In the next step, choose “Repair your computer” instead of clicking the “Install now” button.
Step 5: Next, in the “Troubleshoot” page choose “Advanced options” to continue.
Step 6: In the “Advances options”, choose “Startup Repair” to continue.
Step 7: The Startup Repair tool will start scanning your computer for problems and will try to correct them if possible.
Solution 3: Use MiniTool Partition Wizard to Fix the “0xc000000f” Error
Sometimes, if is corrupt, the 0xc000000f error appears and your Windows won’t boot. So, you need to rebuild MBR to fix the 0xc000000f error for a successful boot.
Rebuild MBR of MiniTool Partition Wizard helps rebuild MBR in quite simple operations even if Windows cannot boot. That is because this partitioning program offers a bootable disc to boot computer without Windows.
MiniTool Partition Wizard is currently available for Windows XP, Vista, 7, 8,10 and so on.
As we all know, the system cannot boot after MBR damage. Because Windows does not boot, users can use the Bootable Media Builder feature to create a bootable CD/DVD/USB flash drive. After that, start your computer with the bootable disk to rebuild MBR.
The free edition of MiniTool Partition Wizard doesn’t provide Bootable Media Builder. Thus, you need to purchase MiniTool Partition Wizard Pro Ultimate.
Step 1: On a normally running computer, follow the tutorial to create bootable Partition Wizard. Read this post – How to Build Boot CD/DVD Discs and Boot Flash Drive with Bootable Media Builder?
Step 2: On the problematic computer, enter the “BIOS” and select the destination disk as the first boot disk and click “Yes”.
Step 3: It will enter the main interface of MiniTool Partition Wizard automatically and you just need to wait for it.
Step 4: Click “Launch Application” to launch MiniTool Partition Wizard.
Minitool Partition Wizard Restore Mbr
Step 5: Select the system disk which is suffering MBR damage and click “Rebuild MBR” from the left panel, or you can choose “Rebuild MBR” from the right-click menu.
Step 6: Click “Apply” button to apply the change. And after application, you need to quit from MiniTool Partition Wizard bootable disc and boot from the local hard drive.
Now check if the error code 0xc000000f still persists. If it still persists, you can try the next solution.
Solution 4: Use Command Prompt to Fix the Error
Since the boot error is often caused by a missing BCD, rebuilding BCD is often a good solution. You can use Command Prompt to fix the error to restart your computer.
First, you should prepare a bootable CD/DVD/USB flash drive. Different Windows systems have different commands when you want to use Command Prompt to fix the 0xc000000f error.
Now, I will introduce how to fix the 0xc000000f error on Windows 7 system first:
Step 1: Connect the bootable CD/DVD/USB flash drive you prepared to your computer. And then boot your computer from the bootable media.
Step 2: After language, time and keyboard selection, choose “Repair Your Computer”.
Step 3: Select the OS to be repaired and click “Next”.
Step 4: Click “Command Prompt” to run Command Prompt.
Step 5: Input “diskpart.exe” and press “Enter” to run as administrator.
Step 6: Input command “bootrec /fixmbr” and press “Enter”.
Step 7: Input command “bootrec /fixboot” and press “Enter”.
Step 8: Input command “bootrec/rebuildbcd” and press “Enter”.
Step 9: Windows will perform an automatic scan and try to rebuild the BCD file. Finally, restart your PC.
Next, I will introduce how to fix the 0xc000000f error on Windows 8/10:
Step 1: Connect the bootable CD/DVD/USB flash drive you prepared with your computer.
Step 2: Restart your computer and enter the 'BIOS' and select the destination disk as the first boot disk and click “Yes”.
Minitool Partition Wizard Rebuild Mbr Disk
Step 3: Choose “Troubleshoot” in the interface to continue.
Step 4: Click “Advanced options” in the interface to continue.
Step 5: Click “Command Prompt” to run Command Prompt.
Step 6: Input “diskpart.exe” and press “Enter”.
Step 7: Input command “bootrec /fixmbr” and press “Enter”.
Step 8: Input command “bootrec /fixboot” and press “Enter”.
Step 9: Input “bootrec /scanos” and press “Enter”.
Minitool Partition Wizard Rebuild Mbr Usb
Step 10: Input “bootrec /rebuidbcd” and press Enter.
Bottom Line
Here are some useful solutions to fix the 0xc000000f error when Windows starts up. Now, you can choose a proper way to fix this error. If you have any questions and suggestions, please contact us via [email protected] or leave a comment.
0xc000000f FAQ
Minitool Partition Wizard 12 Free
Minitool Partition Wizard Free License
- Open Command Prompt as administrator.
- Enter DISM /Online /Cleanup-Image /RestoreHealth and press Enter.
- The repair process will now start. The repair process can take 10 minutes or more, so be patient and don't interrupt it.
- After the DISM tool repairs your files, restart your PC.