
Wonderware Intouch License Key DOWNLOAD (Mirror #1). System Platform 2017. Real-time Operations Control Platform for Supervisory, HMI, SCADA and IIoT. Wonderware System Platform 2017 is extremely open and built to interface with countless hardware control. Devices and manufacturing systems. The system platform opens the doors to add and integrate a wide range of industrial software, such as.
This blog post was written by Deanna Foreman.
Many developers encounter a common issue during the deployment of their system when upgrading or creating a new Wonderware System Platform galaxy. Before calling support or throwing your computer into a fire, there are steps that should be taken on all servers including the Galaxy Repository Server, the Application Object servers, the Terminal servers, Historian server, and all fat clients.
Step 1
The first step is to run the Change Network Account utility. All settings in this tool such as whether it’s a domain account or local machine account, User Name, and password need to match across all servers and computers. If you do not have an administrator account already created, select the “Create Local Account” checkbox. If it asks to create the account or to update the account with the new password, accept the changes. This step requires a reboot.
Step 2
The next step is to make sure the Windows Firewall is disabled.
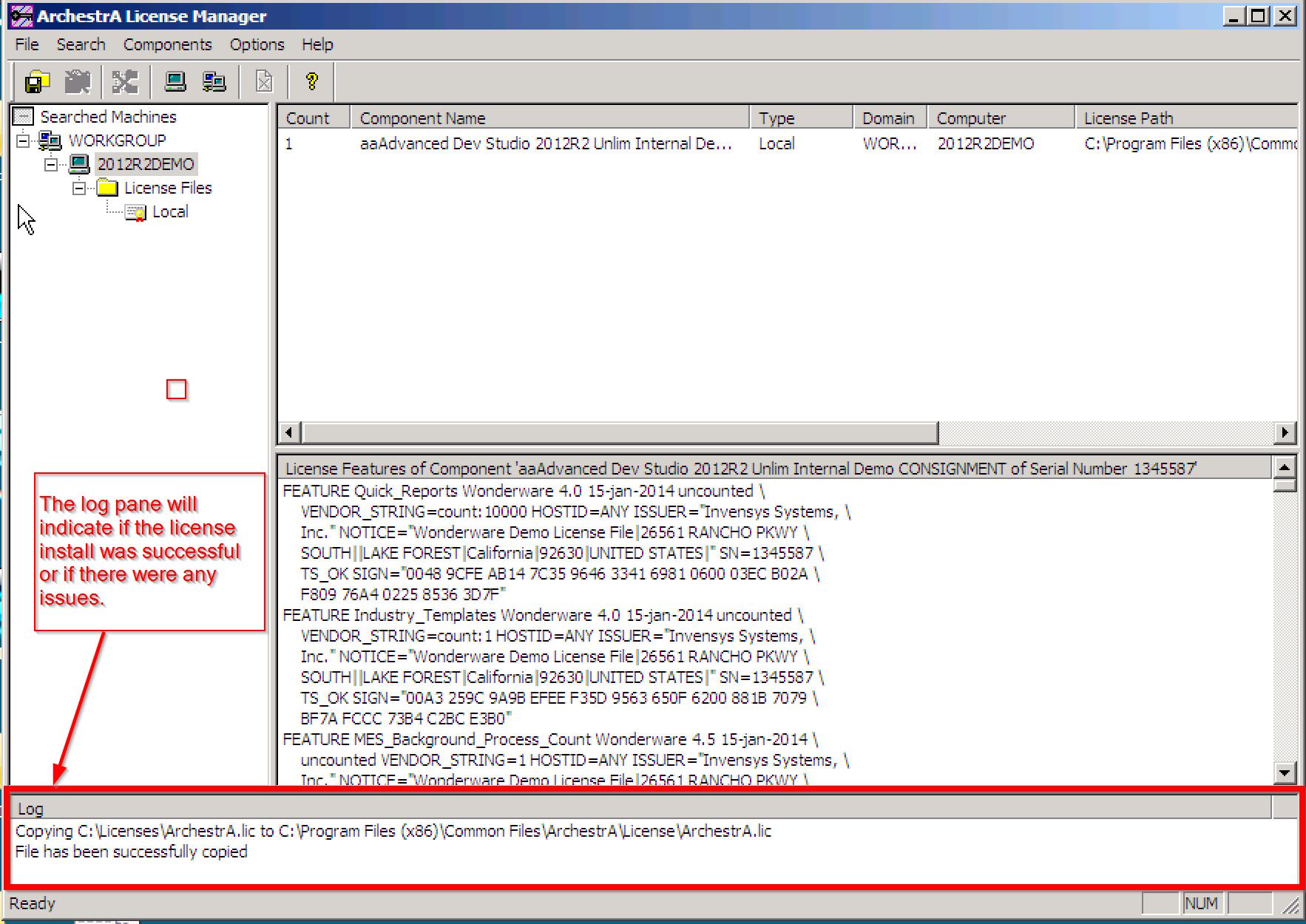
Step 3
Verify the versions of Wonderware are identical. This can be checked in the Control Panel. If Patch 01, Update 01 has been installed on the Galaxy Repository but no other servers, the deployment will fail.
Step 4
Set the User Account Control Settings to Never Notify.
Step 5
Verify that you have a Local Area Connection named ArchestrA. This NIC needs to be first in the binding order. To set this order, open the Network and Sharing Center. Browse to Change Adapter Settings. In the menu header, select Advanced and then Advanced Settings. In the Connections list, ArchestrA should be first.
If you are checking this on the Application Object servers, they need to have a heartbeat NIC named RMC. This should be listed second in the binding order. If you add another NIC at any point, verify the binding order again.
Step 6
The RMC and ArchestrA NICs also need to have the IPV 6 disabled.
Step 7
Archestra License Manager 2017 Torrent
Run the OSConfigurationUtility.exe located Program Files (86x)common filesArchestra. After running this tool, a reboot will be required.
If you are still having issues during deployment, run through tech note tn876.
After all these steps have been verified and there are still issues deploying, rerun the Change Network Account Utility. This may seem like a Hail Mary; but if any of the settings listed above had to be reconfigured, it may be necessary.
When the thought of throwing the computer out the window seems like a brilliant idea, remember to walk through these steps and deploy, not destroy!

Schneider Electric Licenses require license activation, a process whereby the authenticity of the license is verified against Wonderware license records via the Schneider Electric License Activation Server (SELAS) and the license is bound to the license server from which the activation was initiated.
License activation requires communication with the Schneider Electric License Activation Server (SELAS). That communication can be either direct over the Internet (Online Activation) or indirect through a proxy computer (Offline Activation).
This Tech Note describes the process of activating a Schneider Electric license using ONLINE activation. For information on performing an OFFLINE activation, please click here.
ACTION
Wonderware License Manager
- When purchasing a license for a Wonderware product that uses Schneider Electric licensing, the deliverable that you will receive for your order will be an E-mail with multiple attachments – two PDF documents and a .zip archive. Select a machine to act as a License Server, then save and extract the .zip archive attachment to a location easily accessible from that server. The file extracted will be an XML file.
Figure 1: Entitlement Email Received after Purchase - When installing a product that uses the Schneider Electric licensing model, select to install the Schneider Electric Licensing components as well. In Figure 2 (below), installation of the Schneider Electric Licensing components is an option accompanying install of the Alarm Adviser services. For simplicity, the demonstration given in this tech note assumes both the License Server and the License Manager are installed on the same machine. If desired, those components can be split across multiple machines. More information and installation instructions can be found here.
Figure 2: Install Options, including Schneider Electric Licensing Components - If you have installed the Schneider Electric License Server on the same computer as a WW software product that uses Schneider Electric licensing, a dialog will display prompting you to configure your software. If you did not install other Wonderware software and did not receive this prompt, continue to step 6. Otherwise, select Configure.
Figure 3: Post-Install Call to Configure - The Configurator will open. Configure your software as instructed in the installation guide for that software. Also configure your Schneider Electric License Server by selecting the license server component in the left menu and clicking “Configure”.
Figure 4: Configurator Dialog – License Server Not Yet Configured - When the Schneider Electric License Server has been properly configured, there will be a green check mark next to that component in the components list and the Configuration Messages area will indicate successful configuration.
Figure 5: Configurator Dialog – License Server Configured - Now your Schneider Electric License Server is ready for use. To activate licenses on your Schneider Electric License Server, you must open and use the Schneider Electric License Manager. The License Manager can be launched from Start > All Programs > Schneider Electric > Schneider Electric License Manager.
Figure 6: All Programs List Showing SE License Manager - On opening the License Manager to the Servers page you should see the local License Server listed. It will have the same name as the local computer. The License Manager is set, by default, to use Online Activation, which can be verified by the cloud icon in the top right corner. If there is a green check mark in the cloud, Online Activation is enabled. If there is a red X in the cloud, the License Manager is set for Offline Activation.
Figure 7: License Server with Online Activation Enabled
Figure 8: License Server with Offline Activation Disabled - If the server is set for Online activation, skip to step 11. If the server is set for Offline activation, change the activation settings. Click the menu icon at top left to reveal the menu and then select Activation Settings.
Figure 9: Accessing The Activation Settings Page - Under Activation Settings, select the Online Activation option.
Figure 10: Enable Online Activation - Click the menu icon again and return to the Servers page.
Figure 11: Return to Servers Page - Click on the server box to go into the license activation area. Click on the Activate button to begin an Online Activation.
Figure 12: Begin Activation - The License Activation panel will slide out from the right side of the screen. Click the ellipses button next to the Browse field, then browse to and select the Entitlement XML file that you received in Email (Step 1). As soon as you select the file, the Activation Codes included in the entitlement are loaded into the License Activation panel.
Figure 13: Load Entitlement File - Click on the box next to the license or licenses you wish to activate. A check mark will fill the box, indicating that the license has been selected.
Figure 14: Select Licenses to Activate - Click the Activate button at the bottom of the License Activation panel. For a moment the screen will get darker and there will be an animated progress circle in the middle of the screen – the License Manager is contacting and communicating with the Schneider Electric License Activation Server (SELAS).
Figure 15: Activate Licenses
Figure 16: Pause for Communication to SELAS - After successful activation, the License Activation panel closes and the license shows as Activated in the main window of the License Manager. Activation is complete.
Figure 17: Activation Complete!