Recording screen, capturing screenshots, certainly is the best way to explain anything to anyone & presumably this is all we need. But there are times when we need to record screen on Mac with the audio or record a video with sound so that a person sitting miles away can understand intricate things or what we need to say.
- Record Macbook Screen With Audio
- Free Screen Recorder For Mac With Computer Audio
- How To Screen Record On Mac
- Audacity Record Computer Audio Mac
Suggested Read: How To Screen Record FaceTime With Sound On iPhone
Luckily, there’s a QuickTime Player X app for all versions of macOS till Mojave to record screens on Mac. Using it, you can record both screen and video on Mac with sound.
To record screen on Mac using QuickTime Player X, head to Applications, click File > New Screen Recording.
It’s just like ABC, but there’s is a drawback, QuickTimePlayer X only records external audio, i.e. anything that comes in via mic is recorded. This means if you want to record screen on Mac with audio, you cannot. Mac’s in-built option doesn’t let you record video or screen with internal audio.
Enjoy Screen Recording with Internal Audio on Mac: Launch the QuickTime Player. For latest MacOS, you can do it by tapping on the File tab at the top-left corner of the screen, and from the slide down list, choose New Screen Recording as shown in the image. Now, the QuickTime Player toolbar would appear at the corner of the screen.
- How to record internal audio on mac While you are recording screen with QuickTime, Soundflower needs to be set up to record audio. So, open up QuickTime Player, choose New Audio Recording form File. Now, in the recording audio interface you will see a down arrow, click on that.
- If you own a modern Mac, there is a screen recorder built-in the QuickTime Player X app. QuickTime can record whatever you have displayed on screen, including video playing on websites.
This is a deal-breaker, but there’s nothing to worry about. Using third-party tools like Soundflower, Capto we can record screen on Mac with the sound and can achieve what we want. To learn more about Capto read the complete review about this best screen and video audio recorder app.
Note: If you are using Mojave or Catalina instead of QuickTimePlayer X, you will need to use a separate app called Screenshot. Using it, you can screen record on Mac.
Now, let’s begin.
First, we will explain how to use the Screenshot app then will cover third-party tools to record video and screen on Mac with audio.
To capture the entire Mac screen:
- Press Shift + Command + 3.
- This will capture the screen and save it on your Mac’s desktop.
To take a screenshot of the selected screen on your Mac:
- Press Shift + Command + 4.
To record video on your Mac using QuickTime Player X:
- Launch QuickTime > File > New Screen recording.
- Hit record.
- You can now record the complete Mac screen or can drag your mouse cursor to record a specific part.
How to Use Screenshot App to Record Screen on macOS Catalina or Mojave
- Launch Screenshot app by pressing Command + Shift + 5
- This will show a control bar at the bottom of the screen. You can use it to record videos on Mac or take a screenshot.
To record the complete Mac screen, click on the solid square box with a circle in the corner > Record.
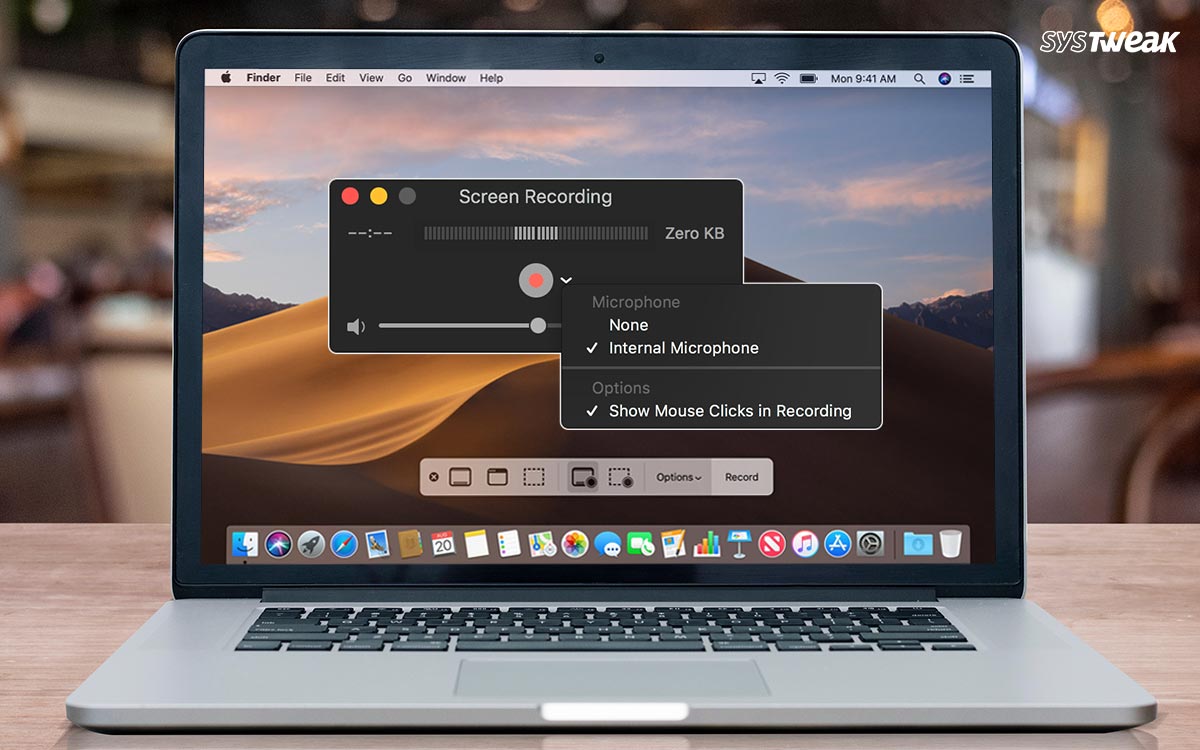
To record the selected section, click the dotted square box with a circle in the corner. This will highlight part of your screen that will be recorded. You can move or resize this window. When ready click Record inside the selected region.
- To switch on Microphone, to set a timer and to use different options provided click Options.
- To stop recording press the stop button or you can press Command + Control + Esc.
Using these simple steps, you can capture a screen or record a video on Mac. If you are using macOS older than Mojave use QuickTimePlayer X. However, if you are using macOS 10.15, Catalina or Mojave use the Screenshot app.
Now, let’s learn how to record videos on Mac with sound.
How to Record Screen and Video on Mac with Sound
Here, we explain how to record videos on Mac with audio and capture still images.
Capto easiest way to record video with audio and screen on macOS
To record video on Mac with audio and to take screenshots we will use Capto. Offered by Global Delight Technologies and added to SetApp, Capto is an easy-to-use screen capturing app.
It offers various capturing features, using it, you can add text to the screengrab, highlight important parts and can even FaceTime camera recording. Moreover, you can edit the video and audio recording.
.png)
Steps to record audio and take screenshots Capto – screen recording app
- Install Capto
- Once installed, run Capto.
- The app offers three different tabs: Organizer, Image, and Video. By default, the Organizer tab – a storehouse for all videos and images is displayed.
- To screen record Mac with the audio click Record button. This will give you three options:
- Record entire screen
- A section
- FaceTime HD camera
Select the option based on the operation you wish to perform.
- Before proceeding with recording video on Mac, we need to set up a few extra configurations like- Source of audio
– Hide desktop
– Add yourself to the video via the built-in camera
This will help record screen on Mac with sound.
- When everything is set, click on the red button to start recording.
- Once the recording is done press Command + Shift + Esc to exit the recording phase.
- If you want you can edit recorded video and then can upload it as an attachment or publish online
Note: You can connect the iPad or iPhone with your Mac to use Capto and record screen. Using it, you can make a tutorial video or can review a game.
That’s it using these simple steps you can record screen and video on Mac with sound. Furthermore, if you want, you can edit audio, trim video, highlight relevant sections, add annotations, and do a lot more using the options provided by Capto.
How to take a screenshot using Capto
Capto offers five different modes to take a screenshot on Mac. Using any of them, you can grab an idle screen on your Mac.
Screen: Captures the entire screen
Area: Helps capture the selected area of the screen. You can make circular, rectangular, or Freehand selection
Window: Capture specific application window
Menu: Screengrab a drop-down menu
Web: Take a screenshot of a webpage
This is all, using these simple steps and this must-have app you can take a screenshot on Mac and can record screen on Mac. In addition to this, if you want to record calls on your Mac, then we have got that covered too.
How To Record Skype Meetings?
Sadly, Skype does not offer an in-built way to record audio and capture screen when on a call. This sometimes becomes a problem. Therefore, if you are looking for a way to take a screenshot of Skype meetings or record Skype meeting here, we are:
To grab a screen during a call, Mac’s common shortcut can be used:
Entire Screen: Command + Shift + 3
Selected Area: Command + Shift + 4 to capture a selected area
Selected Window: Command + Shift + 4 + press Space
To record, Skype calls with audio and video; you can use Capto. Just make sure you have granted permission to the person to record calls.
In addition to this, using Capto, you can screen record FaceTime with audio, WhatsApp calls, and do a lot more. We hope you find the guide informative and useful and will use it to record the screen and video on Mac with audio. Do share your thoughts with us in the comments section below.
Responses
While the daily usage of your computer, you will frequently have the need to capture audio. For instance, you may want to record online lectures, broadcast, voice chat, video game background music, or favorite songs. So it’s quite necessary to find a good audio recorder to capture sound from computer microphone/speaker.
Audacity is a free audio editor and recorder. This multi-track recording software enables you to record audio on Windows, Mac, Linux and other operating systems with ease. So when you want to record computer audio, Audacity can be a great choice.
Here is a detailed guide on how Audacity record computer audio. Whether you are using a Windows 10/8/7 PC or Mac, you can find the specific quick tutorial below to capture any sound on your computer.
Best Audacity Alternative - Screen Recorder
- Easily record any audio on Mac/Windows PC with high sound quality.
- Record computer audio from system audio card and microphone/speaker.
- Capture computer screen/webcam, record audio and take screenshots.
- Record online videos, 2D/3D gameplay, webcam, video/audio chats, music and more.
- Powerful editing features to better edit captured video and audio file.
Part 1. Audacity Record Computer Audio on Windows 10 PC
Audacity is a free and multi-track audio recorder which can help you record computer audio with high sound quality. This free audio recorder allows you to capture any audio on your computer and then save it in AC3, M4A/M4R (AAC), WMA or other formats based on your need. It also carries some basic editing functions like Cut, Copy, Splice and Mix Sounds Together. This part will show you how to record computer audio with Audacity in Windows 10.
Step 1. Download Audacity for Windows. First, you need to go to Audacity official site (https://www.audacityteam.org/) to free download Audacity for Windows on your computer. After downloading, you can follow the on-screen instructions to install and run this free audio recorder.
Step 2. Make sure Windows can recognize microphone. Before recording computer audio, you need to check the playback device and ensure Windows can recognize the microphone. Right-click on the sound or volume icon on the bottom-right corner. Then choose your microphone under audio input devices. During this step, you can also adjust audio input properties to improve the sound quality.
Step 3. Set Audacity to recognize microphone. Then you need to make sure Audacity is set up to recognize your computer microphone. Click the “Edit” option on the menu bar and then choose “Preferences”.
Click on “Devices” from the left menu and then choose “Windows WASAPI” from the drop-down menu. Here you can choose the default device that has been enabled in your sound device settings. For capturing computer audio, you need to ensure the default playback device “Speakers” or “Headphones” is selected, and leave the channel set for 2 Channels. Click “OK” to confirm the operation.
Step 4. Record computer audio. After all these settings, you can start to record computer audio with Audacity. This is a concise toolbar designed in this free audio recorder to give you full control of the audio recording. You can click the “Record” button to start recording computer audio in Audacity. When the audio recording is over, you can click “Stop” button.
Step 5. Preview and save captured audio. Audacity is equipped with many editing features. So after the audio recording, you can edit the captured audio file. If you want to add some sound effects to the recorded audio, you can use the “Effect” feature and then apply the specific effect to it.
When you are satisfied with the audio, you can save it on your computer. Click the “File” option on the menu bar and then choose the “Save Project As” from the drop-down list.
Here you can also click “Export” and then select your preferred output audio format like MP3, WAV, or OGG.
Audacity is an all-featured audio recording tool which can help you capture live audio through a microphone or mixer. It highly supports 16-bit, 24-bit and 32-bit. What’s more, it offers many editing features and effects to better edit the captured audio and export it in popular audio format. But you have to admit that, Audacity is a little bit difficult for new users to record computer audio.
Part 2. How to Record Computer Audio with Audacity on Mac
If you are a Mac user, you can navigate to the official site of Audacity and download the Mac version of this audio recorder. After that, you can take the following guide to record Mac computer audio in Audacity.
Step 1. Set Mac sound settings. First, you need to install Audacity on your Mac. Then click “Apple” icon on the menu bar and choose “System Preferences” option. Click the “Sound” icon and then click “Input” tab. Select the “microphone” option from the available options.
Step 2. Set Audacity to recognize microphone. Run Audacity on your Mac. Click “Audacity” in the main menu then choose “Preferences” option from the drop-down list.
Click “Devices” on the left and then ensure that the selected microphone is set for your Mac microphone.
Record Macbook Screen With Audio
Step 3. Record Mac computer audio. After all these settings, you can start to capture audio on your Mac. You can play the audio you want to record and then click on the “record” button to begin the sound recording. Click the “stop” button to stop the recording.
After the audio recording on computer, you can click the “play” button to listen to the audio file you just created. It will play the captured audio through your computer's speakers or headphones.
Step 4. Add sound effects. If you want to apply some sound effects to the captured audio, you can use the “Effect” feature. As you can see, this free audio recorder for Mac provides you with many effect options. You can click “Effect” option and then select specific effect you like from the drop-down list.
Step 5. Edit the recorded audio. As a full-featured audio recorder and editor, Audacity carries many basic and frequently-used editing features like Cut, Delete, Duplicate, Copy and more. If you have the need to edit audio, here you can click Edit and then use the editing function according to your need.
Note: Considering that the operations and changes you made in Audacity are irreversible, you’d better save a copy of the captured audio file before editing or adding any effects.
Step 6. Export the captured audio. When you are satisfied with the captured audio, you can click “File” and then choose “Export Audio” or “Export Selected Audio” option to save it on your Mac. Here you can choose to export it as the MP3 file.
To quickly record computer audio in Audacity, you can use the keyboard shortcuts. When you view the captured audio on Mac, you can also use the following shortcuts to get full control of the process.
The powerful Audacity is designed with many useful recording and editing features. You can try them one by one while or after the recording. You need to practice more to use Audacity for recording a high-quality audio on computer.
Free Screen Recorder For Mac With Computer Audio
Conclusion
Here in this post, we have mainly talked about how to record computer audio in Audacity. As a free and powerful audio recorder and editor, Audacity can help you capture audio on your Windows 10/8/7 PC or Mac with high quality.
How To Screen Record On Mac
However, many new Audacity users don’t know how to set various audio settings on computer. You can follow the detailed steps shared above to capture sound from computer microphone or speaker with Audacity. If you still can’t use it properly, you can try the recommended Screen Recorder.
Audacity Record Computer Audio Mac
Compared with Audacity, it can offer you an easier audio recording experience. It has the capability to capture audio from both microphone/speaker and system audio card. What’s more, it enables you to record videos with exactly the original image and sound quality. Just free download it and have a try.